Wanneer u ruis in uw audiobestanden probeert te verminderen, biedt Audacity verschillende handige functies. U kunt het effect toepassen op verschillende delen van een opname om het gewenste effect te bereiken. We zullen ook bespreken hoe u het effect meer dan eens kunt toepassen en wat de beperkingen van deze functie zijn. Deze functies zijn handig bij het verminderen van achtergrondgeluid, maar u moet weten hoe u ze op de juiste manier gebruikt voordat u begint.
Achtergrondgeluid
Achtergrondruisonderdrukking is een functie waarmee u achtergrondgeluiden uit uw opnamen kunt verminderen. Met Audacity kunt u verschillende niveaus van ruisverwijdering toepassen, afhankelijk van het type opname en de omgeving waarin u opneemt. Er zijn een paar dingen waarmee u rekening moet houden wanneer u probeert het beste resultaat te bereiken.
Allereerst moet je Audacity openen en vervolgens het gedeelte van je opname selecteren dat je wilt verwijderen. Dit kan van alles zijn, van korte pauzes tussen vocale opnames tot hele gesprekken. Selecteer vervolgens de optie ‘Ruisonderdrukking’ in het vervolgkeuzemenu. U kunt de standaardinstellingen voor deze en andere functies laten staan; druk in plaats daarvan op de knop ‘Get Noise Profile’.
Nadat je het type ruis hebt gekozen dat je wilt verwijderen, moet je een ruisprofiel maken. Dit zal Audacity helpen onderscheid te maken tussen spraak en ruis. Het geeft u ook enkele tips over hoe u ruisonderdrukking kunt gebruiken om uw opnamen te verbeteren. Onthoud dat ruisonderdrukking een afweging is. Zorg ervoor dat u net genoeg ruisonderdrukking toepast op uw audiobestanden om te voorkomen dat u afbreuk doet aan de rest van de audio. Het gebruik van Audacity is een uitstekende manier om aan de slag te gaan met het bewerken van je podcasts.
Om ruisonderdrukking toe te passen, moet u eerst een gebied van uw opname selecteren dat ruis bevat. U kunt ook de hele opname selecteren en het filter daarop toepassen. Druk hiervoor op CTRL + A. Klik in hetzelfde venster op ‘Effecten’. U kunt ook op de optie ‘Ruisonderdrukking herhalen’ klikken om dezelfde ruisonderdrukking op de hele opname toe te passen. Als je tevreden bent met de ruisonderdrukking, kun je je audiobestand exporteren.
Nadat je de instellingen hebt geselecteerd waarin je achtergrondgeluid wilt verminderen, kun je nu op Ruisonderdrukking klikken en op OK klikken. U kunt dan de geluiden horen die door het filterproces worden weggelaten door op het keuzerondje Residu te drukken. Daarna kunt u ook Ruisonderdrukking aanpassen om de gewenste balans tussen gewenste audio en ruis te bereiken.
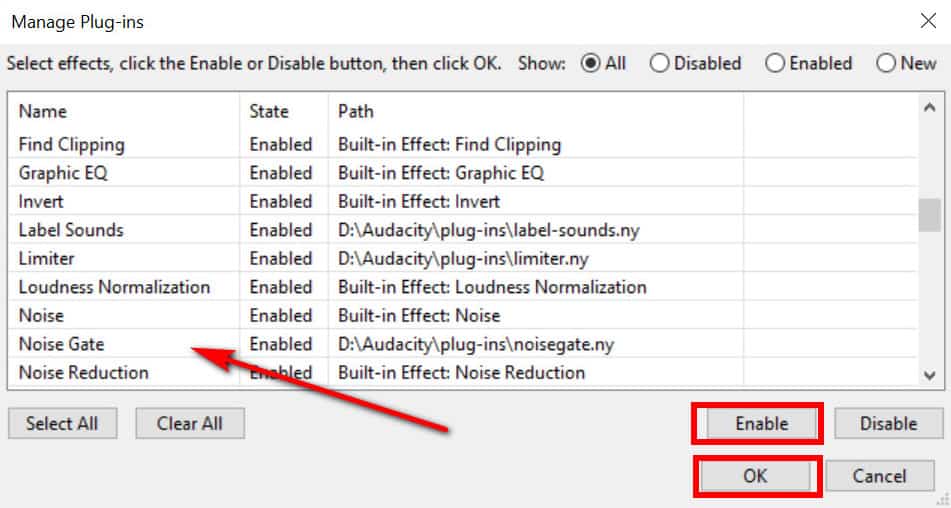
Standaard instellingen
Als je audio opneemt, wil je misschien de ruisonderdrukkingsfunctie van Audacity uitproberen. Deze functie heeft standaardinstellingen die voor de meeste audiobestanden werken, maar mogelijk niet ideaal zijn voor sommige opnamen. Verschillende soorten ruis vereisen verschillende instellingen voor ruisonderdrukking. Een piepend deurscharnier heeft bijvoorbeeld niet per se dezelfde behandeling nodig als een luid concert. De beste manier om de beste geluidskwaliteit te krijgen, is door te experimenteren met de verschillende instellingen voor ruisonderdrukking.
Selecteer in het menu Ruisonderdrukking Effect > Ruisonderdrukking. In de standaardinstellingen kunt u het filter toepassen op uw hele opname of een deel ervan. Druk op CTRL+A of COMMAND+A om een voorbeeld van de resultaten van het filter te bekijken. Als u klaar bent, kunt u het venster sluiten en opnieuw openen door Effecten > Ruisonderdrukking te selecteren.
Audacity kan ook achtergrondgeluiden verminderen. Als je een podcast opneemt, kun je deze software gebruiken om achtergrondgeluid uit je audio te verwijderen. Om dit te doen, moet u eerst een ruisprofiel krijgen, wat in feite een profiel is van de ruis die aanwezig is in de audio. U kunt dit ruisprofiel krijgen door naar delen van de audio te luisteren die geen spraak zijn.
De functie Ruisverwijdering van Audacity kan u helpen achtergrondgeluiden te verwijderen, wat een veelvoorkomend probleem is bij het opnemen. Het gebruik van de tool om achtergrondgeluid te verwijderen is zeer krachtig en eenvoudig, en het kan u veel frustratie besparen. Om de tool te gebruiken, moet je een deel van het audio- of videobestand selecteren dat je wilt bewerken, en de software analyseert de ruis in het geselecteerde segment.
Als u spraak opneemt, kunt u deze tool ook gebruiken om uw opnamen te bewerken. De interface is vergelijkbaar met die van een muziekspeler. Selecteer het invoerapparaat in het vervolgkeuzemenu om op te nemen. Als u een headset gebruikt, kiest u de 7.1-kanaalsoptie. U kunt vervolgens op de knop Skip to Beginning klikken om naar het begin van de opname te gaan. U kunt ook het gereedschap Zoomen gebruiken om in te zoomen op de eerste paar seconden van de golfvorm.
Het effect meerdere keren toepassen
Als je een opname hebt gemaakt met ruis, wil je misschien het ruisonderdrukkingseffect meer dan eens toepassen. Ga hiervoor naar het menu Effecten en selecteer Ruisonderdrukking. De applicatie analyseert vervolgens de geluiden die je hebt geselecteerd en bouwt een profiel op op basis van die metingen. Hierdoor kan het soortgelijke geluiden in de toekomst herkennen.
Het ruisonderdrukkingseffect werkt goed bij audio die op locatie wordt opgenomen. Het is ideaal voor opnamen met een matige hoeveelheid ruis of andere achtergrondgeluiden. Het werkt echter niet goed bij luidruchtige opnames met frequente achtergrondgeluiden of andere onregelmatigheden. Om de beste resultaten te krijgen, moet u een langer audiosample opnemen.

Ruisonderdrukking kan de audio verpesten als u een harde instelling voor ruisonderdrukking gebruikt. U kunt met verschillende instellingen experimenteren voordat u beslist welk niveau van ruisonderdrukking het beste voor u werkt. Maar wees voorzichtig – het niveau van ruisonderdrukking moet redelijk zijn. U kunt de gevoeligheid van de schuifregelaar voor ruisonderdrukking aanpassen, die bepaalt hoeveel audio als ruis wordt beschouwd. Hoe hoger de gevoeligheid, hoe meer het geluid wordt beïnvloed.
Om achtergrondruis uit een audiobestand te verwijderen, kunt u Audacity gebruiken. Start om te beginnen de applicatie en open het audiobestand. Selecteer vervolgens ‘Stil’ of ‘Omgevingsgeluid’. Nadat u de twee opties hebt geselecteerd, kunt u degene selecteren waarmee u ruis wilt verminderen.
Het ruisonderdrukkingseffect werkt door de statistieken van het geluid te berekenen. Hoe hoger het niveau, hoe groter het ruisonderdrukkingseffect. Maar u moet oppassen dat u geen vervorming of artefacten in uw audio-opname veroorzaakt. Bovendien kunt u het ruisonderdrukkingseffect meerdere keren toepassen. Hoe vaker u het ruisonderdrukkingseffect toepast, hoe groter het effect dat u krijgt.
Beperkingen van de functie
Audacity heeft een functie voor ruisonderdrukking waarmee u het geluid van achtergrondgeluid en andere geluiden kunt minimaliseren. Maar de ruisonderdrukkingsfunctie werkt niet erg goed in lawaaierige omgevingen. Als uw omgeving veel achtergrondgeluid heeft, moet u uw opnametechniek wijzigen. Deze functie voor ruisonderdrukking is niet in staat om een groot aantal variaties en harmonischen in geluid aan te kunnen, en kan dus niet alle soorten achtergrondgeluid aan.
Audacity biedt verschillende opties voor deze functie. Je kunt ervoor kiezen om mono of stereopaar op te nemen en je kunt de instellingen voor elk kanaal aanpassen. Met deze functie kunt u de instellingen van elke track wijzigen door op een vervolgkeuzemenu te klikken. Wil je bijvoorbeeld het geluid van krekels verminderen, dan kun je de notch filter gebruiken.
Monsters die nodig zijn om het geluidsprofiel te leren
Audacity analyseert het geluid dat u opneemt om een geluidsprofiel te maken. Hiervoor heb je ruissamples nodig die redelijk lang meegaan zonder onderbrekingen. Het is ook belangrijk op te merken dat de samples vrij moeten zijn van andere geluiden.
U kunt audiobestanden van veel bronnen gebruiken, maar de beste manier om het ruisprofiel te leren kennen is door middel van voorbeeldopnames. Het programma kan een klein ruissegment analyseren en vergelijken met een spraakvoorbeeld. Dit is handig omdat het het verschil tussen spraak en ruis kan zien. U kunt ook een voorbeeld van stilte gebruiken om de ruis in het voorbeeld te vervangen.

Nadat u de samples hebt geselecteerd, is de volgende stap het kiezen van het ruisonderdrukkingseffect. Om dit te doen, moet u de stereotrack in twee monotracks splitsen. Selecteer de ruis die u wilt verwijderen door de selectie Omgevingsruis te selecteren. Het ruisonderdrukkingseffect zal dan uw selectie gebruiken om achtergrondruis te verminderen.
De ruisonderdrukkingsfunctie van Audacity kan u helpen ruis van spraakopnamen te verminderen, maar het is niet perfect. In lawaaierige omgevingen zal de ruisonderdrukkingsfunctie niet goed werken, omdat deze niet is ontworpen om de variaties in geluid en harmonischen aan te pakken. Mogelijk moet u experimenteren met opnametechnieken om het beste resultaat te bereiken.





